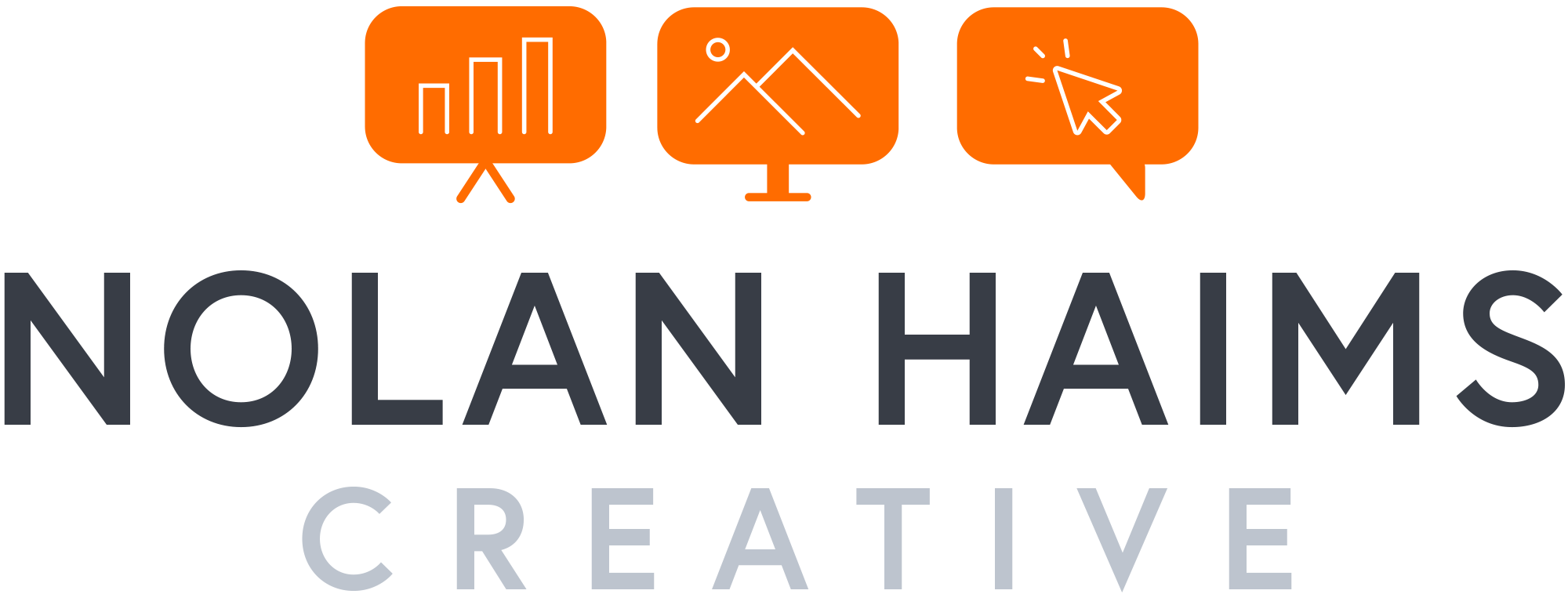One of my favorite PowerPoint hacks is to hide page numbers in slideshow mode because really, who needs to see those on screen? This simple technique can also be used to hide unreadable source notes and any other content that should be visible in printouts and PDFs, but just isn't needed or wanted on screen. Watch it here:
I'm just back from the recent Presentation Summit where I had a chance to hang out with many old and new friends including Tom Howell from Australia's Synapsis Creative. Tom is the newest PowerPoint MVP, and one of the things I love about the MVPs is that each comes to the PowerPoint with a very different perspective and skillset.Tom's specialty is using PowerPoint to author professional videos exploiting the program's powerful, but often overlooked animation and video output features. Tom did a session at the Summit breaking down exactly how his studio creates videos for brands such as Coca-Cola, P&G and Nestle. Occasionally, he will use live video mixed in with graphics, but usually these videos all make use of vector-based objects, illustrations and text. I won't go through Tom's whole process and workflow, but one of the advantages to working in PowerPoint that he stresses is the ability to storyboard and author all within the same program, saving a great deal of time.
Synapsis is gaining more and more clients who want a social media video executed in under 48 hours, and apparently that's something they can do.Oh, and he also said that they rarely use Morph which I found fascinating.Check out an example of their PowerPoint video work above, and see their whole portfolio here.And check out their blog as well.
Sadly, the world lost statistician, doctor and TED personality Hans Rosling yesterday. In honor of his endless enthusiasm for and influence on data and data visualization, I put together this little tutorial on how to approximate his Trendalyzer software to create animated bubble charts using PowerPoint's morph transition.
If you haven't seen Hans present, take a look at some of my favorites:
The Best Stats you've Never Seen • 200 Countries, 200 Years, 4 Minutes • Global Population Growth, Box by Box • Asia's Rise: How and When
Episode #22, Our Favorite Animations is live.This week we're animated and talking about animation: when we use it, when we don't use it and why the wagon wheel is so awesome. Not so much on that last thing. We get into the design and the technical and discuss the evolution of animation in PowerPoint and we hope it will go in the future.
Don't forget to give us a rating on iTunes if you like the Podcast and want to help spread the word!Subscribe on iTunes and check out the show notes for more info.
At least among designers, PowerPoint has a reputation as "not a professional program" in the way that Adobe software is. And while it's true that Photoshop is a far more powerful image editing program than PowerPoint is, it is not true that PowerPoint can't do some things just as well as PowerPoint. On a daily basis, I often edit imagery using PowerPoint's built-in tools because it's quicker, simpler and also non-destructive.
But the other day I heard a speaker make the case for using PowerPoint for video effects because "users shouldn't have to buy and learn AfterEffects" if they're not a professional video editor. And users also shouldn't have to pay a professional video editor when they can get a usable result on their own using PowerPoint.
That speaker was P-Spice, someone I've known for a while and whose YouTube channel of "Spicy" PowerPoint tips, tricks and hacks has racked up almost 3 million views.
In tutorial after tutorial, P-Spice shows how PowerPoint can be used for business and for fun to create incredible animation and video effects—most of which I didn't even know were possible.
If you're into animation, or just want to check out some fun things you, check it out here!
Below is one of my favorite tutorials. For years when clients asked if PowerPoint could create a spinning globe effect, I always said, "no." Well...guess I was wrong!
Just a really nice use of and demo of PowerPoint's new Morph transition from PopComms.
It really does open up a whole world of possibilities for motion graphics.
H/T Ellen Finkelstein.
Holiday greetings from my very talented friend's presentation company...animated completely in PowerPoint. Yes, this is possible with PowerPoint!
GIFDeck is a new ridiculously simple online tool for converting Slideshare presentations to animated GIFs.
If you've ever wanted animated gears in your presentation, InDezine.com has done the hard work for you. For just a few bucks, you can have cut and paste access to a wide variety of pre-made and pre-animated gears.
Download them here.
Really nice whiteboard animation—created entirely in PowerPoint using native animation.
If you're looking to add this to your presentations, PointMadeAnimation are your guys.
The good folks at Brightcarbon have created 7 animated Christmas Cards which you can download, customize and send out on your own. Worth a look!
Here's my favorite.
I LOVE this Slate.com animation of the Republican Iowa Horse Race. Yes, it really comes to life as an actual horse race.
My favorite part was watching Cain come from behind, lead and then die.

In the neverending quest for a solid presentation solution for the iPad, the latest contender is SlideShark, an iPad app (with accompanying web management) from the good folks at BrainShark.
Whereas there have been presentation management and display apps for the iPad, such as the very good Presentation Link, SlideShark is the first app to my knowledge that accurately translates existing animated PowerPoint slides for iPad playback.
To use SlideShark, you need to first upload your PPT files to your account on their website where they are converted for use on the iPad. Then, once you have the iPad app installed, you can download your converted presentations and play them through the SlideShark app. On the iPad, you have the option to choose different presentations and to resequence or delete slides within a presentation, even on the fly while presenting.
What's the catch? No content on your slides can be edited on the iPad as your PPT file has been converted to a proprietary format for playback. Also, slide transitions and certain advanced animations are not currently supported.
If you have a designed PowerPoint file which has necessary animations, then SlideShark is a good solution. If you are not concerned about animations and need to simply show static, non-editable slides, then Presentation Link or my personal favorite solution—JPEGs in the iPad Photo App—is still a good road to go down.
I recently showed some good examples of movies made with PowerPoint and exported as WMVs (one of the best new features of PPT 2010.)
Well, actually, you've been able to do this with Keynote for some time, and Jakob Jochmann just posted a 2 1/2 minute video called "The Fight for Better Communication." And it was animated completely in Keynote. Take a look.
And Jakob has also graciously posted the source Keynote file on his blog so you can figure out how he did it.
Full-screen fades actually use a lot of computing power, and if you don't have a super powerful machine, you may find animations (and video) acting sluggish: everything from hesitation to start to chunky instead of smooth fades.
There are a number of best practices for presenting such as plugging your computer in, running no other applications and running your presentation from your hard drive as opposed to a network or flash drive. But the simplest "boost" you can give your PowerPoint presentation is to enable "Hardware Graphic Acceleration."
You can find it under the "Slide Show Tab" under "Set Up Show." By default this is usually unchecked. In theory, this setting travels with the file, but it can easily get unchecked if you crash or for other unknown reasons.
I would only enable this if you are having performance issues as it sometimes can actually cause complex animations or some video to run worse. That's Microsoft for you.
Note that there is also a "Hardware Graphics Acceleration" control for Windows itself which needs to be fiddled with in some cases (such as playing video on IBM Thinkpads.) If you need help with these larger performance issues, just email me and I'll be happy to help where I can.
PowerPoint offers over 50 different slide transitions. And I don't think I've ever used 45 of them.
I have one simple rule for using animation:
Animate only if helps tell your story
Sometimes, animating in elements on a slide or moving things around with motion paths actually does help convey your meaning. But a checkerboard transition from slide to slide usually says little more than, "Look at me! Look at me! I found the transition function in PowerPoint!"
If you're thinking about using the Wagon Wheel transition, I've got a rule of thumb: If you don't see Spielberg or Scorsese using it, don't use it for your presentation. Actually, I'll amend that slightly.
While 99% of video, TV and film edits are hard cuts, they have the advantage of sound, music and dialogue to link shots together. For presentations, I prefer simple fades from slide to slide to give a slight sense of movement and to prevent things from feeling like an old-time carousel slide show ("next slide...next slide...next slide...")
Rarely, I'll use a push transition as part of a trick for a larger animation effect. Rarely.
The soon to be released PowerPoint 2010 will offer new transitions. Yes, they will be cool (as they attempt to keep up with Appple's Keynote), but I beg you—practice some restraint...
 Ken Burns, the documentary film-maker behind The Civil War, Baseball, Jazz and others, knows something about telling a story with images and voiceover. He's brilliant at presenting information on a screen.
Ken Burns, the documentary film-maker behind The Civil War, Baseball, Jazz and others, knows something about telling a story with images and voiceover. He's brilliant at presenting information on a screen.
Because many of his films involve subject matter with little or no video footage (and because he never does reenactments), Burns relies heavily on the use of historical still imagery. And to bring this imagery alive, he makes heavy use of a film technique called pan and zoom in which the camera moves closer or farther away from the image and/or moves across the image.
Burns is so associated with this film technique that at one point, Apple actually called it's automatic pan and zoom feature in iMovie the Ken Burns Effect.
So, what does this have to do with your PowerPoint?
In replacing a series of bullet points with an image, you've most likely increased the effectiveness of your message and presentation. But at times, static imagery might start to feel a little...static.
By using PowerPoint's "Shrink/Grow" and "Motion Path" animation effects (or Keynote's "Move" & "Scale"), you can be just like Ken Burns and add a sense of movement, depth and drama to your imagery.
Even just a slight pan, zoom in or zoom out can help give a sense of depth and movement to an image. Let's say you're talking about NASCAR. A full screen image would be good, but zooming and panning adds a bit of drama.

Keynote allows you to visually size and move your image end state when applying "scale" and "move" which is a very nice feature. In PowerPoint, there's a little trial and error involved as you'll have to make some initial guesses when typing in sizing percentages and setting a motion path. If you do want to zoom and pan simultaneously (which you'll often want to do to focus in on the perfect part of the photo as an end state), you need to set both animations to run simultaneously by setting the second animation to happen "with previous." Additionally, if using a motion path you'll want to select "effect options" and deselect "Smooth start" and "Smooth end." Otherwise, you'll get a dizzying effect on screen.
 I should point out that if you're zooming in by a large percentage in PowerPoint, your image will start to pixelate no matter how large the image was when you inserted it on your slide. This is because PowerPoint unfortunately "sets" the image prior to the animation. So, if you grow it by 300%, it will become 1/3 as crisp. Depending on the image and the zoom percentage, you may not notice any difference, but you would not want to use this technique to grow a logo by 500%. Zooming out on an image has no effect on quality, and you don't have to worry about this issue in Keynote. I will point out that there is a somewhat complicated workaround for this image zooming problem. I won't go into here, but if there are any power presenters who are interested in learning the trick, just email me and I'll explain it.
I should point out that if you're zooming in by a large percentage in PowerPoint, your image will start to pixelate no matter how large the image was when you inserted it on your slide. This is because PowerPoint unfortunately "sets" the image prior to the animation. So, if you grow it by 300%, it will become 1/3 as crisp. Depending on the image and the zoom percentage, you may not notice any difference, but you would not want to use this technique to grow a logo by 500%. Zooming out on an image has no effect on quality, and you don't have to worry about this issue in Keynote. I will point out that there is a somewhat complicated workaround for this image zooming problem. I won't go into here, but if there are any power presenters who are interested in learning the trick, just email me and I'll explain it.
Remember that whole "a picture is worth a 1,000 words" thing? Try it next time you're putting together a presentation. Take the on screen text from a slide like this, and put it into the speaker notes...

Make your image full screen, and then animate it a bit...

If you want to see an example of this effect in action from one of my presentations as well as a couple of ways to tell distinct stories with a photograph and this technique, download this file. And, of course, if you have any questions about this topic or anything related to presentation, just drop me an email anytime at nolan@nolanhaims.
Footnotes and page numbers are the most most common elements to apply a Disappear With Previous animation, but there are other things on your slides that you might want only to appear in a print deck and not on screen.
Remember, there is just so much text that can be processed and read when presenting on screen.
So, let's say you have a slide with three bullet points, each with 3 sub bullet points that you may not be specifically talking to when presenting, but that you would like to be in your printed handouts.

Create individual text boxes for each bullet and for each set of sub bullets. Then apply a Disappear With Previous animation to each of the sub bullet boxes. The result is that your audience will only see the large primary bullets on screen and you still have your visible talking points. The less important (and much harder to read) sub bullets in their smaller font size, will only appear in the printed deck.

If you are creative, and if you can lay out your slides appropriately, you can use this technique to keep your on screen show cleaner and easier to read.
What else truly doesn't need to be viewed in screen?
- Logo bugs?
- Legal disclaimer?
- Copyright notice?
- Sub heading?
- "FPO" notations?

I'm a minimalist, so I'm always looking for for what I can remove on a screen, always looking for what's not truly needed to tell or aid a story.
Page numbers and footnotes most often do absolutely nothing to tell your story on screen.
So, let's just get rid of them. Well, okay maybe you need them sometimes.
But before we decide when we need them, we really need to be honest with ourselves about how our presentations are being used. There are 3 primary situations:
- On screen presented deck (speaker support)
- Printed deck
- Emailed/personal viewing
1. On screen presented deck (speaker support)
Let's assume we are presenting on screen for an audience of 25. You do not need page numbers. (Except maybe for the writing and editing process, in which case you should delete them prior to presenting.)
How about footnotes? Nope, don't need them either. "But what about my legal team's insistence?" Well, you can't read 8pt text in 99% of presentation situations, which means you're not actually using footnotes. You're just adding graphic junk to your screen. (Assure your legal team that you will provide citations in your distributed material.)
2. Printed Deck
First, are you sure this shouldn't be a Word Document...? Do you have paragraphs and paragraphs of text and little imagery... Still has to be PowerPoint...? Legal is still insistant?
Solution? USE ENDNOTES. Remember those from college?
3. Emailed/Personal Viewing
In effect, a deck that is meant to be viewed by one person on their own screen is nearly identical to the needs of a printed deck. And you never know if the person is simply going to print it out for easier reading anyway. See above.

The Multipurpose Deck
In an ideal world, a presentation should fall only into one of the above categories. But too often, we want our decks to serve all three purposes. Understand that this is like designing a magazine ad and then using the exact same ad as a billboard...and as a web banner ad...and as a subway ad...It's no shame to not have the resources to create different decks for different purposes (although if you were designing an ad campaign, you'd make the effort, right?)
So, if you must have a multipurpose deck, and in its printed form, you need your page numbers and your footnotes (you're sure you can't use endnotes...?), here's a PowerPoint technique for having these things be invisible on the screen, but visible when printed:
The "With Previous Disappear" Animation
For page numbers, you'll need to go into your master page(s) and select the page number text field. Bring up your custom animation panel and apply a "disappear" exit animation and set it to animate "with previous."
What you have just done is tell PowerPoint to immediately animate out the page number on every page as soon as you advance to the slide in slideshow mode. Regardless of the type of slide transitions you apply (and you're just using "fades," right...?), you will never even see a glimpse of the page number as long as you're in slideshow mode. Of course, the page number still appears in layout mode and thus will always print.
Similarly, for footnotes, you can apply this same type of animation on each individual slide. Or, if you're using PPT 2007, you can set up a custom placeholder text box in a master for footnotes and apply the animation in the master.
I should point out that if for any reason you have to move backward in your slideshow to a previous slide, you may be surprised to see your "invisible" page numbers or footnotes start appearing just before moving back to the previous slide. This is because PowerPoint is reversing the animations, and there's no real way around it.
Also, this technique unfortunately does not work in Keynote as you will see a flash of the page number each time you arrive on the slide.